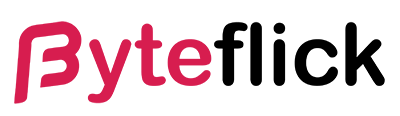In today’s fast-paced digital world, the ability to digitize documents quickly and efficiently is more important than ever. With the iPhone, Apple has integrated powerful scanning capabilities that transform your device into a portable scanner, allowing you to capture, store, and share documents with ease. This comprehensive guide will walk you through the steps and tips on how to scan documents on your iPhone, leveraging its built-in features and third-party applications to ensure high-quality scans every time.
Understanding iPhone’s Built-In Scanning Capabilities
The iPhone comes equipped with a native scanning feature embedded within the Notes app. This feature utilizes the device’s advanced camera system and software enhancements to produce clear and legible scans. The integration of scanning within the Notes app means that you don’t need to download any additional applications to start scanning documents, making it a convenient and accessible tool for all iPhone users.
Step-by-Step Guide to Scanning with Notes App
- Open the Notes App: Start by opening the Notes app on your iPhone. If this is your first time using the app, you may need to go through a brief setup process.
- Create a New Note: Tap on the “Create New Note” icon located at the bottom right corner of the screen. This will open a new note where you can add text, images, and, of course, scans.
- Access the Scan Feature: Tap on the camera icon above the keyboard and select “Scan Documents” from the menu that appears. This action will activate your iPhone’s camera, ready to scan your document.
- Capture the Document: Position your iPhone so that the document you wish to scan is within the viewfinder. The app will automatically detect the edges of the document and capture the scan. You can also manually capture the scan by pressing the shutter button.
- Adjust the Scan: After capturing, you can adjust the corners of the scan if the automatic edge detection wasn’t perfect. You can also choose to retake the scan if necessary.
- Save and Share: Once you’re satisfied with the scan, tap on “Save.” The scanned document will now be saved within your note. From here, you can share the document via email, messages, or various other sharing options available on your iPhone.
Enhancing Your Scans
While the built-in scanning feature of the iPhone is quite powerful, there are several tips and tricks you can employ to enhance the quality of your scans:
- Good Lighting: Ensure your document is well-lit. Natural light is best, but if that’s not available, make sure the lighting is bright and even to avoid shadows and glare on the document.
- Steady Hands: Keep your hands steady while capturing the scan. Using both hands to hold your iPhone can help reduce shake and improve scan clarity.
- Use Filters: The Notes app allows you to apply different color filters to your scans, such as grayscale, black & white, or the original color. Choose the one that makes your document most legible.
- Edit and Markup: After scanning, use the built-in editing and markup tools to add notes, highlight text, or draw on your scans for further clarification.
Exploring Third-Party Scanning Apps
For those who need more advanced scanning features, the App Store offers a plethora of third-party scanning apps with a wide range of functionalities. Apps like Adobe Scan, Microsoft Office Lens, and Scanner Pro offer enhanced scanning capabilities, including higher resolution scans, advanced image processing, OCR (Optical Character Recognition) to convert scans into editable text, and integration with cloud services for easy storage and access.
Conclusion
The ability to scan documents on your iPhone is a testament to the device’s versatility and the ingenuity of modern technology. Whether you’re a student, a professional, or just someone looking to digitize their paperwork, the iPhone’s scanning feature provides a convenient and efficient solution. By following the steps outlined in this guide and utilizing the tips to enhance your scans, you’ll be able to capture high-quality digital copies of documents with ease. And for those requiring more advanced features, the wide array of third-party apps ensures that there’s a scanning solution out there for everyone.