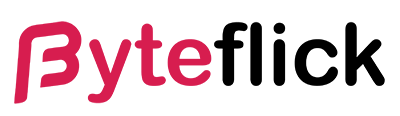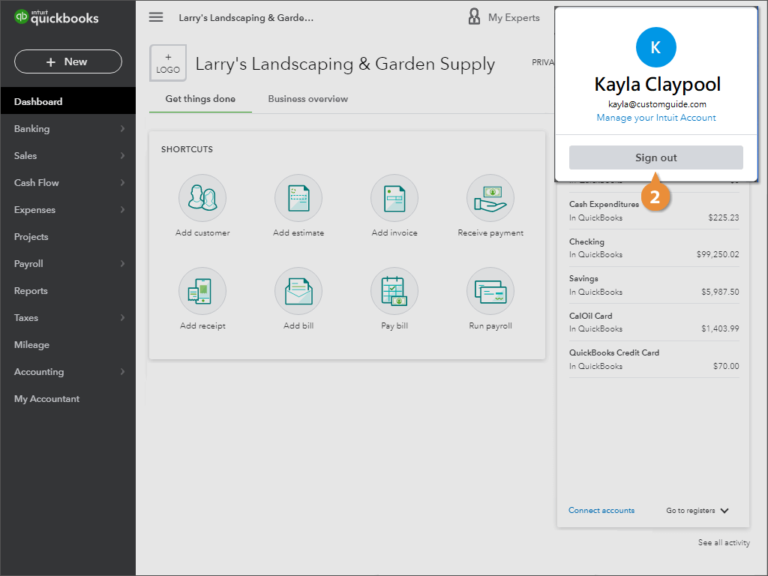QuickBooks Online has revolutionized the way small to medium-sized businesses manage their accounting needs. From invoicing to expense tracking, QuickBooks Online provides a comprehensive platform that simplifies financial management. This article serves as a detailed guide on how to navigate QuickBooks Online, starting from the initial login process to utilizing its full suite of features effectively.
Getting Started with QuickBooks Online Login
The login process for QuickBooks Online is designed to be straightforward yet secure, ensuring that users can access their accounts with ease while keeping their financial data protected. To begin, users must navigate to the QuickBooks Online homepage. Here, you will find the option to log in using your registered email address or user ID and password. For new users, QuickBooks offers a free trial, allowing businesses to explore its features before committing to a subscription.
Step-by-Step Login Guide
- Visit the Official Website: Start by going to the QuickBooks Online website. It is important to always use the official site to avoid phishing attempts and ensure your data’s security.
- Input Your Credentials: On the homepage, click on the ‘Sign In’ link, which will direct you to the login page. Here, you will enter your user ID or email and password. If you are logging in from a personal device, you may also select the option to remember your credentials for future logins.
- Two-Factor Authentication: For added security, QuickBooks Online employs two-factor authentication. After entering your credentials, you may be prompted to verify your identity through a code sent to your registered email or phone number.
- Troubleshoot Login Issues: If you encounter issues during the login process, QuickBooks Online provides several recovery options. You can reset your password using the ‘Forgot Password’ link or contact customer support for further assistance.
Navigating the QuickBooks Online Interface
Once logged in, users are greeted by an intuitive dashboard that offers a quick overview of their financial status. The dashboard is customizable to highlight information that is most relevant to the user, such as outstanding invoices, upcoming bills, or recent transactions.
Understanding the Dashboard
The dashboard is the control center of QuickBooks Online. It provides real-time data on your business’s financial health. Key components include:
- Invoices: Quick access to create, view, and manage invoices.
- Expenses: Track where your money is going and identify potential savings.
- Accounts Receivable and Payable: Monitor amounts owed to and by the business, ensuring timely payments and collections.
- Profit and Loss Report: Get an immediate view of your business’s profitability.
This centralized interface allows for efficient management of your business finances, saving time and reducing errors.
Maximizing the Use of QuickBooks Online
QuickBooks Online offers a range of features designed to cater to various business needs. Utilizing these features effectively can streamline operations and provide valuable insights into the business’s financial performance.
Comprehensive Financial Management
- Invoicing and Payments: QuickBooks Online simplifies the invoicing process, allowing businesses to send professional invoices directly to clients. The platform supports online payments, which speeds up the collection process by allowing clients to pay directly through their invoices.
- Expense Tracking: Users can connect their bank accounts or credit cards to QuickBooks Online, which automatically imports and categorizes transactions, making it easier to track spending and manage expenses.
- Payroll Management: For businesses with employees, QuickBooks Online offers payroll services that are integrated with the accounting suite. This integration ensures that all payroll expenses are accurately reflected in the financial statements without manual entry.
- Reporting and Analytics: QuickBooks Online provides a suite of reporting tools that generate detailed financial reports such as profit and loss statements, balance sheets, and cash flow statements. These tools are essential for making informed business decisions.
Customization and Integration
QuickBooks Online supports a wide range of third-party integrations and add-ons, allowing businesses to tailor the platform to their specific needs. Whether it’s integrating with e-commerce platforms, CRM software, or specialized payroll systems, QuickBooks Online’s flexibility ensures that it can adapt to various business models and industries.
Troubleshooting Common Issues
While QuickBooks Online is designed for ease of use, users may occasionally encounter issues. Common problems include login difficulties, syncing errors with bank accounts, or challenges in navigating the interface.
Solving Common Problems
- Login Difficulties: Always ensure you are using the correct website and credentials. If problems persist, utilize the password recovery or customer support options.
- Bank Sync Issues: Regularly update your bank connection credentials and ensure that QuickBooks Online is configured to accept transactions from your bank.
- Navigation Challenges: Take advantage of the extensive help resources QuickBooks Online offers, including tutorials, forums, and customer support.
Conclusion
QuickBooks Online is a powerful tool for managing business finances, offering a range of features that streamline accounting processes and provide valuable insights. From the initial login to daily operations, understanding how to effectively use QuickBooks Online can significantly enhance your financial management practices. As you grow accustomed to the interface and features, you will find that QuickBooks Online is an indispensable tool for your business, providing clarity and control over your financial landscape.