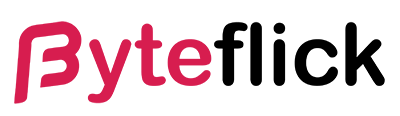In the evolving landscape of online gaming, communication remains a cornerstone of the multiplayer experience. Discord, with its exceptional voice, video, and text chat capabilities, has become the go-to platform for gamers seeking a comprehensive communication solution. Integrating Discord with Xbox opens up a new realm of connectivity, allowing gamers to stay in touch with their friends across different platforms seamlessly. This detailed guide will walk you through the process of using Discord on your Xbox, ensuring you make the most out of your gaming sessions.
Setting Up Discord on Xbox
Getting Started with Discord and Xbox Integration
The integration of Discord with Xbox is a significant leap towards unifying gaming communities. To begin, you need an Xbox console (either an Xbox One or an Xbox Series X|S) and a Discord account. If you haven’t already, download the Discord app on your mobile device or sign up via their website. The first step involves linking your Discord account to your Xbox Live account, which is the gateway to cross-platform communication.
To link your accounts, open Discord on your device and navigate to the User Settings. Look for the Connections tab, where you’ll find various platforms to link, including Xbox. Selecting Xbox will prompt you to log in to your Microsoft account. Once logged in, you’ll need to authorize the connection, allowing Discord to access your Xbox Live information. This linkage does not automatically enable voice chat through Discord on your Xbox but serves as the foundation for cross-platform communication, showing your Xbox gaming activity on your Discord profile.
Enabling Discord Voice Chat on Xbox
The ability to use Discord’s voice chat feature directly on Xbox was a highly requested feature for years. As of my last update in April 2023, direct voice chat integration has been rolled out, allowing you to join Discord voice channels directly from your Xbox console. To utilize this feature, you need to transfer your Discord call to your Xbox. This process involves a few steps, starting with joining a voice channel on Discord from your mobile device or PC. Once in the voice channel, you’ll see an option to transfer the call to your Xbox. Selecting this option generates a QR code.
On your Xbox, navigate to the Parties & Chats section, where you’ll find an option for Discord. Selecting this will prompt you to scan the QR code previously generated by your Discord app. Scanning this code with your mobile device links the voice chat to your Xbox, transferring the ongoing call to your console. It’s a seamless transition that brings your Discord community directly into your Xbox gaming experience.
Maximizing Your Gaming Sessions
Communicating Across Platforms
One of the primary benefits of using Discord on Xbox is the ability to communicate with friends playing on different platforms. Whether your friends are on PC, PlayStation, or even mobile devices, Discord bridges the gap, keeping your gaming sessions connected. This cross-platform communication is invaluable for coordinating in multiplayer games, planning strategies, or simply staying in touch with your gaming community.
Navigating Discord on Xbox
While using Discord on Xbox, the interface and functionality might differ slightly from what you’re accustomed to on PC or mobile. Navigation is streamlined for the console experience, focusing on essential features like voice channels and direct messages. It’s important to familiarize yourself with the Xbox-specific UI to navigate your Discord channels and friends list efficiently.
Tips for a Smooth Discord Experience on Xbox
Optimal Settings for Voice Chat
To ensure the best voice chat experience, it’s crucial to adjust your audio settings on both Discord and Xbox. In the Discord app, you can customize voice sensitivity, input, and output volumes, as well as enable noise suppression to minimize background noise. On your Xbox, adjusting the chat mixer settings can help balance the audio levels between your game and the voice chat, ensuring one doesn’t overpower the other.
Troubleshooting Common Issues
If you encounter issues with voice chat quality or connectivity, there are several troubleshooting steps you can take. First, ensure your internet connection is stable and strong, as voice chat requires a consistent connection to function smoothly. If problems persist, try disconnecting and reconnecting the voice chat transfer from Discord to your Xbox. Restarting your Xbox and checking for any updates for both the Xbox system and the Discord app can also resolve common issues.
Conclusion
Integrating Discord with Xbox revolutionizes the way gamers communicate, bringing the robust features of Discord’s platform directly into the Xbox ecosystem. By following this guide, you’ll be equipped to set up Discord on your Xbox, enabling voice chat, and maximizing your gaming sessions with seamless cross-platform communication. The process of linking your accounts and transferring voice chats might seem complex at first, but the benefits of having your gaming community united across platforms are immeasurable. Whether you’re coordinating with your team in a competitive match or just chatting with friends while exploring new worlds, using Discord on Xbox enhances your online gaming experience, keeping you connected no matter where you or your friends are playing from.
Read Also: How to Unsend iMessage