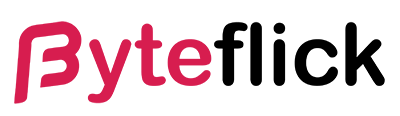Transferring photos from your iPhone to your computer not only frees up space on your device but also ensures that your precious memories are safely backed up. Whether you’re a photography enthusiast looking to edit your shots on a bigger screen or someone who wants to declutter their iPhone storage, this guide is tailored for you. Below, we’ll dive into the various methods you can use to transfer your photos, catering to both Mac and Windows users.
Understanding Your Options
Before we delve into the specifics, it’s crucial to understand that Apple provides seamless solutions for transferring photos if you’re using a Mac. However, Windows users aren’t left behind, as there are several straightforward methods to get your photos transferred without much hassle. We’ll cover both, ensuring you find a method that suits your setup.
For Mac Users: Utilizing AirDrop and Photos App
AirDrop Method
One of the quickest ways to transfer photos from your iPhone to your Mac is through AirDrop. This method requires both devices to be close to each other, with Wi-Fi and Bluetooth enabled. Here’s how you can use AirDrop:
- Open the Photos app on your iPhone.
- Select the photos you want to transfer.
- Tap the share icon, then select AirDrop.
- Choose your Mac from the list of devices.
- Accept the transfer on your Mac, and the photos will be saved in your Downloads folder.
Using the Photos App
For a more organized approach, you can use the Photos app on your Mac:
- Connect your iPhone to your Mac with a USB cable.
- Unlock your iPhone and trust the computer if prompted.
- Open the Photos app on your Mac.
- The app should automatically display your iPhone’s photos. If not, select your iPhone from the sidebar.
- You can now import all photos or select specific photos to import.
For Windows Users: Windows Photos App and File Explorer
Windows Photos App
The Photos app in Windows 10 and later versions offers a straightforward way to import photos:
- Connect your iPhone to your Windows computer.
- Unlock your iPhone and trust the computer if prompted.
- Open the Photos app on your computer.
- Click the import button in the top right corner and choose from a USB device.
- Follow the on-screen instructions to select and import your photos.
File Explorer Method
For those who prefer managing their files directly or using older versions of Windows, File Explorer can be used:
- Connect your iPhone to your computer using a USB cable.
- Unlock your iPhone and trust the computer if prompted.
- Open File Explorer and find your iPhone under “This PC” or “My Computer.”
- Navigate to the “DCIM” folder to find your photos and videos.
- You can now copy and paste or drag and drop the photos to a folder on your computer.
iCloud: A Unified Solution
Regardless of whether you’re on a Mac or a Windows PC, iCloud offers a cohesive solution for managing your photos across devices. By enabling iCloud Photos on your iPhone, your photos are automatically uploaded to iCloud, making them accessible on any device with internet access, including your computer. Here’s how to set it up:
- On your iPhone, go to Settings > [your name] > iCloud > Photos, and turn on iCloud Photos.
- On your Mac, open the Photos app and go to Preferences > iCloud, and select iCloud Photos.
- On Windows, download and install iCloud for Windows, sign in with your Apple ID, and enable Photos.
While iCloud streamlines the process, it’s essential to note that it requires sufficient iCloud storage to accommodate your library. Apple provides 5GB of free iCloud storage, with additional storage available for purchase.
Conclusion
Transferring photos from your iPhone to your computer doesn’t have to be a daunting task. Whether you prefer using AirDrop, the Photos app, iCloud, or even File Explorer, each method offers its own advantages. By following the steps outlined in this guide, you can easily back up your photos, free up space on your iPhone, and enjoy your memories on a larger screen. Remember, regular backups are crucial in preserving your digital memories, so consider incorporating one of these methods into your routine.
Read Also: How to Delete Your Google Account: A Step-by-Step Guide